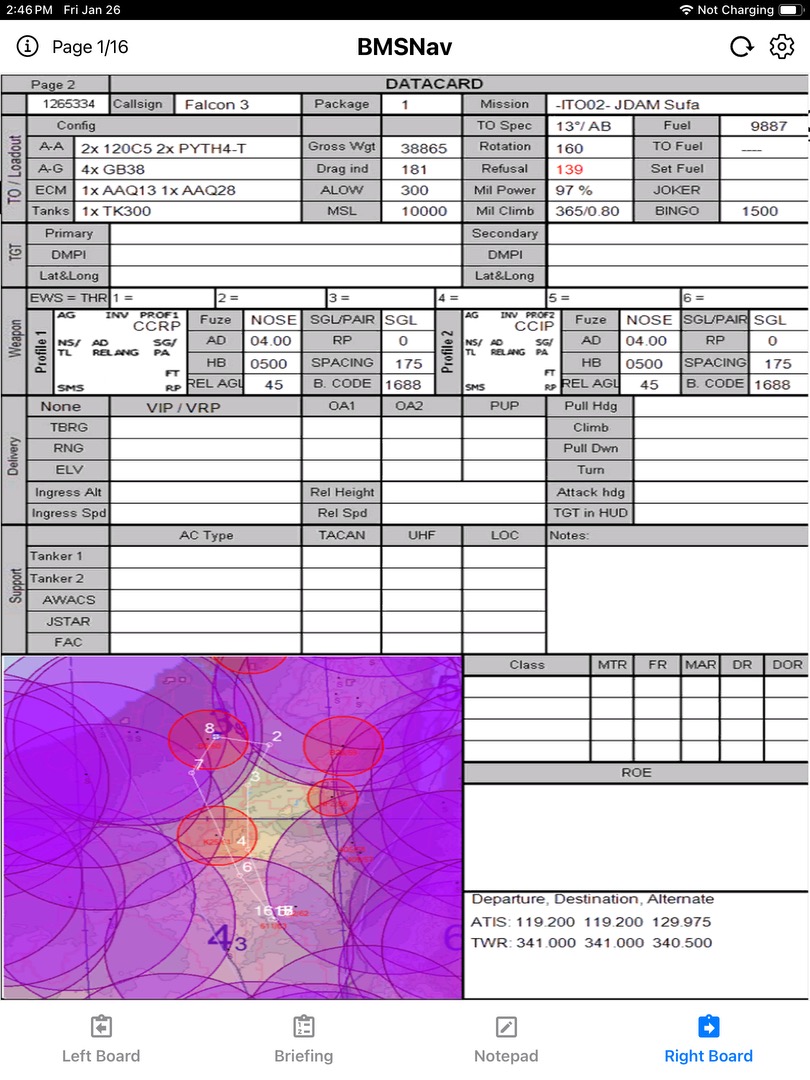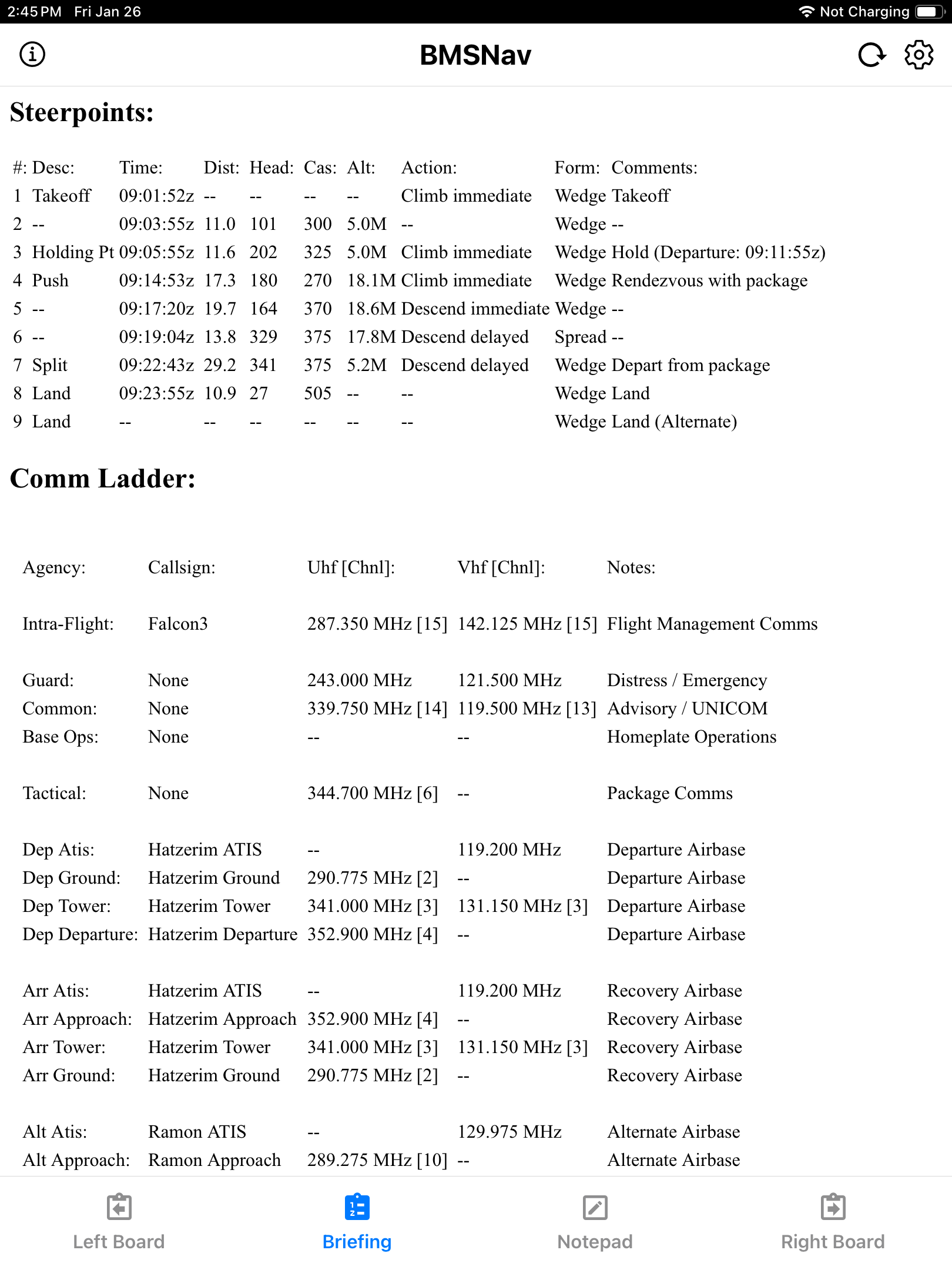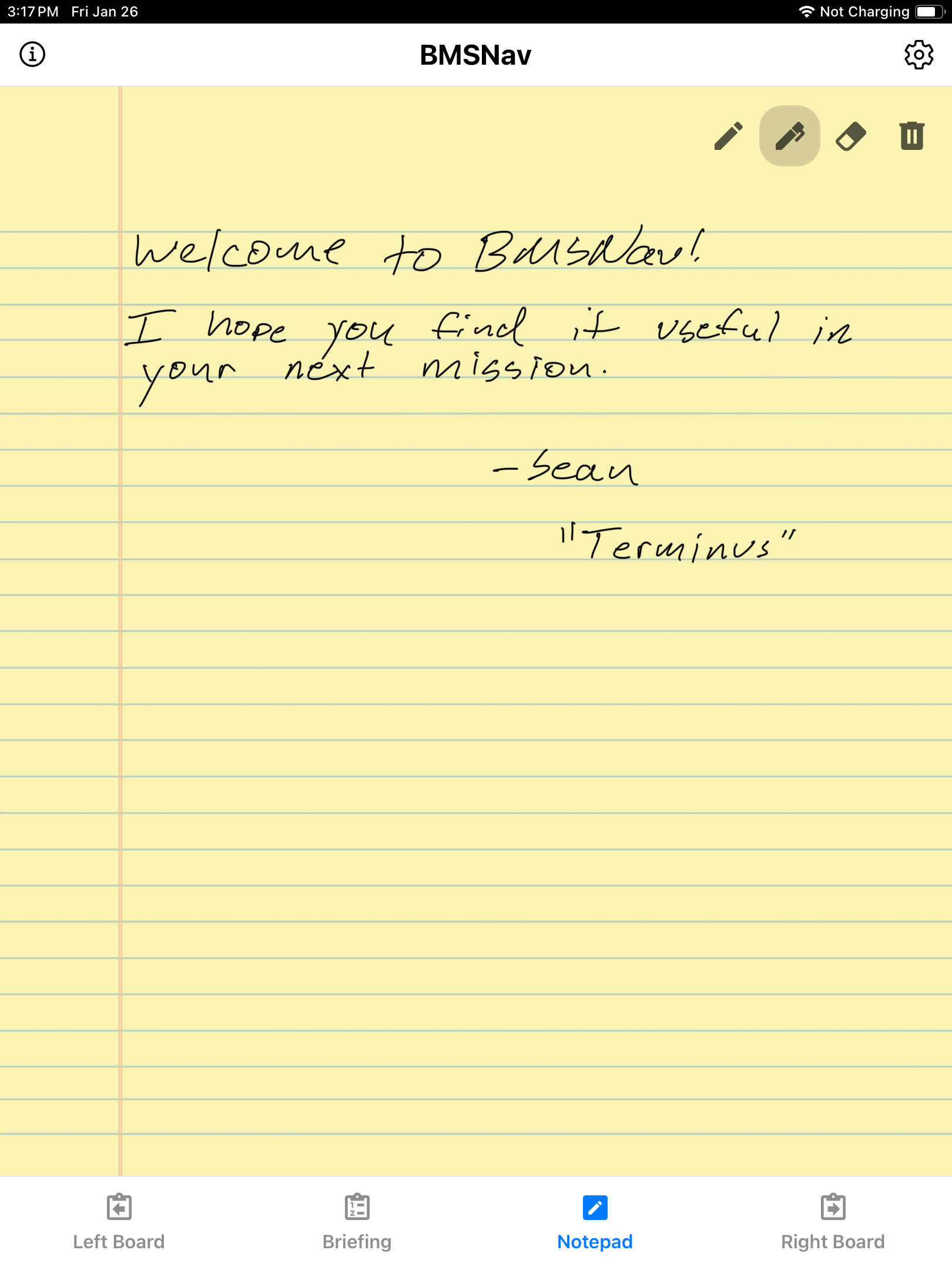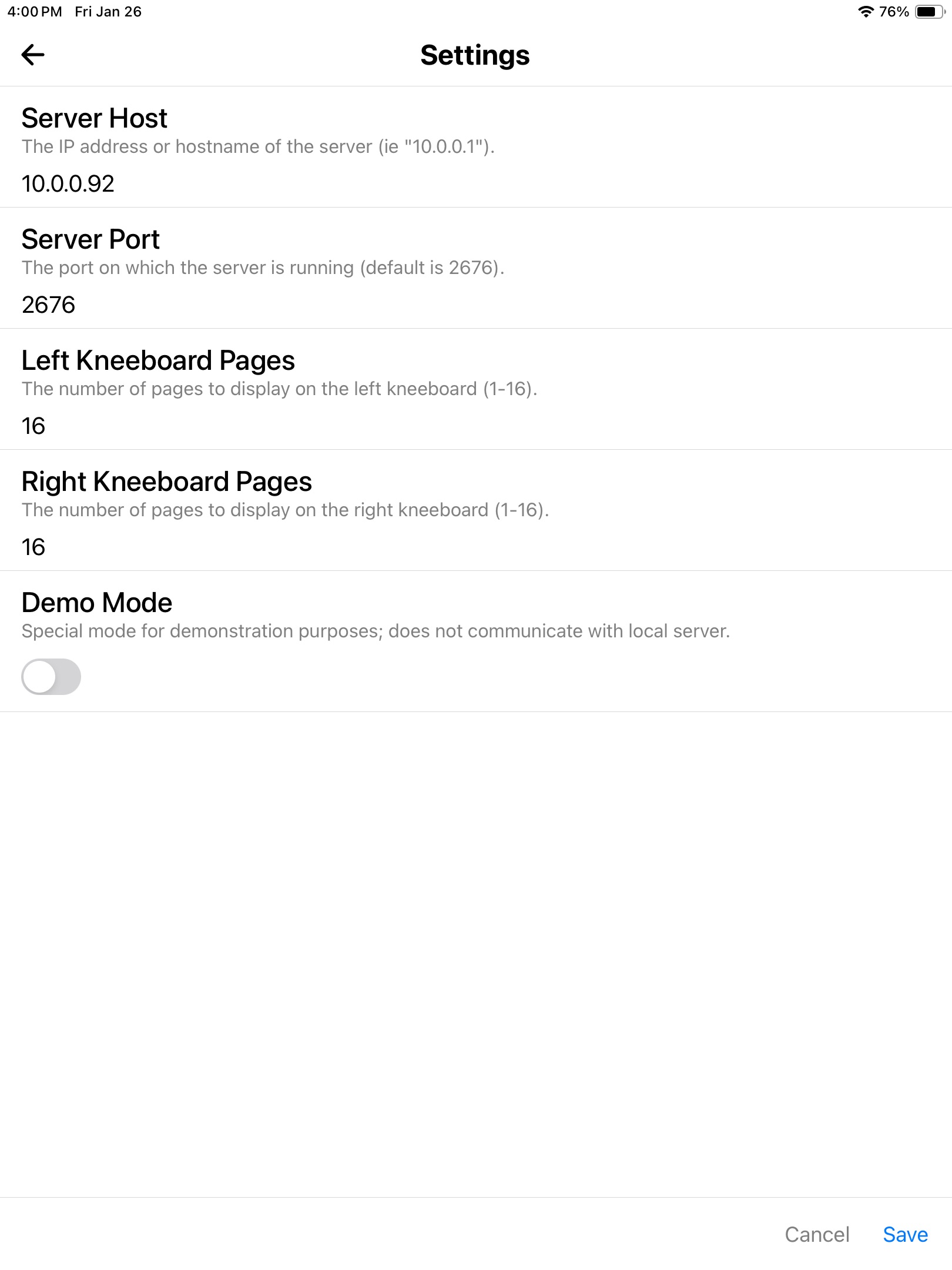BMSNav is a companion app for the Falcon BMS flight simulator that displays kneeboards, briefings, and various navigation aids on a mobile device. It was built primarily to act as a sort of physical kneeboard, obviating the need to activate the pilot model and to flip through the in-game kneeboards.
Note that in order to use BMSNav, you must run the accompanying server (BMSNavServer) on the same machine as BMS itself. The server monitors the kneeboard files for the selected theater and automatically [re]generates the images any time a change is made in Weapon Delivery Planner. It also monitors the briefings directory and grabs the latest HTML file whenever the user "prints" the briefing in BMS. As such, there's no need to copy/paste files or manually convert images and transfer them to your mobile device. Simply run the server, select a theater, and you're set!
Installation
Usage
Development
Contact
Donations
License
FalconDED Font
Privacy
Installation
iOS
You can get BMSNav for iOS here, or search for "BMSNav" in the App Store on your iPhone or iPad.
Android
Available on the Amazon Appstore for all recent-ish Android devices, including Amazon Fire Tablets. You can download the Appstore for Android here. Once installed, search for "BMSNav" and you'll find it.
As for Google, unfortunately it's now far more difficult for indie devs to publish apps on the Google Play Console. From November 2023, you need 20 people to test your app for a period of 14 days. If you're interested in helping with this, please contact me.
Finally, you can also install it directly: BMSNav-1.0.4.apk
In so doing, I assume that you know how to sideload APKs for your particular device and that you're aware of the risks involved. If you're not sure what any of this means, I would recommend getting it from Amazon's Appstore.
BMSNavServer
Latest server release: BMSNavServer-1.0.6.zip
Simply unzip the file and place the directory anywhere you like (on the same machine as your Falcon BMS installation). When run, it should be able to locate BMS regardless of where it was installed. Note that when you start BMSNavServer.exe for the first time, two things are likely to happen...
- Windows will ask if you want to allow the app to accept network connections. Say yes.
- Windows Defender and/or whatever antivirus software you have installed will flag the app as suspicious, and possibly even quarantine the executable. I use AVG, personally. On first invocation, AVG launches the app in sandbox mode, performs a scan, and, when it finds nothing wrong, the app restarts normally. BMSNavServer is obviously not malware.
Usage
BMSNav
There are four main screens in BMSNav: Left Board, Briefing, Notepad, and Right Board, all of which are fairly self-explanatory.
The Left and Right Board screens display the left and right kneeboards, respectively (up to 16 pages each). Swipe left or right to navigate between pages, and pinch if you need to zoom-in. The number of pages displayed for each board is independently configurable via the settings panel (gear icon on the top right). This is helpful, for example, if you only have six kneeboards on the left side and you don't wish to scroll through 10 blank pages.
BMSNav integrates seamlessly with Weapon Delivery Planner and anything else that generates kneeboards. When you update/save the kneeboards in WDP, BMSNavServer will automatically serve the new images. Note that you'll have to refresh the screen in the app to see the updated kneeboards (the refresh icon on the top right, next to the gear icon).
The Briefing screen displays an HTML version of the mission briefing. Like the kneeboards, when you update the briefing by clicking "Print" in the 2D mission screen (on the briefing panel), the server will automatically serve the new HTML file. And again, you'll need to refresh the screen in the app in order to see the updated briefing. You will also need to enable the "Briefing Output to File" and "HTML Briefings" options in the BMS configuration tool.
Finally, the Notepad screen is for taking notes, either during the mission or beforehand. Squadron lead mentions something important during the briefing that isn't on the kneeboards? Write it down on the notepad. JTAC coordinates for a target strike? Write it down on... you get the idea.
Note that the functionality differs somewhat between iOS and Android; the former being the more "full-featured" experience.
With regard to input, you can use your finger, but you'll be much happier with a stylus. Rest assured, however, that you don't need to spend a lot of money for an expensive Apple stylus. I use one of these with my iPad (link below). It was $30 on Amazon and It works great.
https://www.amazon.com/dp/B08Z7LGR1L
Well... it doesn't work on my Android tablet. I'm no expert when it comes to Android devices, so I'll leave you to figure out on your own what sort of stylus you need for that. Sorry. :\
BMSNavServer
To start the server, click on the BMSNavServer.exe file in the directory that was unzipped per the instructions in the Installation section above. This should open a new window. The server will attempt to generate the kneeboards for the selected theater (default is Korea) and the most recently saved briefing (irrespective of theater). The kneeboards and the briefing will then be made available via HTTP on the default port of 2676, unless overridden in the config file (config.json). Additionally, the server will monitor both the briefings directory and the kneeboards for the selected theater. If any changes are made, whether by BMS or Weapon Delivery Planner, the kneeboards and/or briefing will be regenerated and re-served automatically. You do not need to restart the server when, for example, the kneeboards are saved in WDP.
If for some reason you need to run the server on a port other that 2676, simply open the config.json file in the same directory as the executable and set the port as desired. For example...
{
"selectedTheater": "Korea",
"port": 8000
}
Note that you may need to add the "port" property if it doesn't exist.
Also note that, as of v1.0.6, BMSNavServer defaults to BMS 4.38. If you need to run BMSNav with 4.37, simply specify the version in the same config file as above...
{
"selectedTheater": "Korea",
"bmsVersion": "4.37"
}
Restart the server for any config changes to take effect.
Once the server is running, you'll need to configure the relevant settings in the mobile app. Click the gear icon on the top right of the screen and enter the IP and port of the server. The IP will obviously be the address of the machine on which the server is running. Of course you'll need to make sure that your mobile device is able to route to the server.
Development
The source code for the mobile app (iOS and Android) is kept in a private repository.
The source code for the server is kept here. It's a Python app and packaged as a Windows executable. Several of the ideas are borrowed from the kneeboard-extractor project by root0fall.
Requirements
- Windows 11 (should work on 10, but untested)
- Falcon BMS (obviously)
- Node (preferably LTS)
- Python 3.11 (3.12 and later won't work with nuitka... yet)
- Git
- PySide6
- Pillow
- Nuitka
You can install Node, Python and Git by whichever method you choose. To install the required Python libraries...
pip install pyside6
pip install pillow
pip install nuitka
Retrieving Dependencies
You only need to run this once, or after running npm run clean.
npm install
Running the Server
npm run start
Just as the packaged executable, it will attempt to locate the Falcon BMS home directory and use that as the root for locating the kneeboard files for the selected theater.
Packaging the Executable
npm run package
This will build the project and place the resulting zip file in the release directory.
Contact
Sean Eidemiller
seidemiller@gmail.com
Terminus (Falcon Lounge)
About Me
Bay Area, California. Into guitar, black metal, cycling, motorcycles, sci-fi/fantasy, Sumo, and, of course, hardcore sims. :p
Donations
If you find this app useful, please consider donating. Any amount is greatly appreciated and helps to pay for things like app store/developer accounts. Thank you very much!
PayPal: seidemiller@gmail.com
Venmo: @seidemiller
MIT License
Copyright (c) 2024-25 Sean Eidemiller
Permission is hereby granted, free of charge, to any person obtaining a copy of this software and associated documentation files (the "Software"), to deal in the Software without restriction, including without limitation the rights to use, copy, modify, merge, publish, distribute, sublicense, and/or sell copies of the Software, and to permit persons to whom the Software is furnished to do so, subject to the following conditions:
The above copyright notice and this permission notice shall be included in all copies or substantial portions of the Software.
THE SOFTWARE IS PROVIDED "AS IS", WITHOUT WARRANTY OF ANY KIND, EXPRESS OR IMPLIED, INCLUDING BUT NOT LIMITED TO THE WARRANTIES OF MERCHANTABILITY, FITNESS FOR A PARTICULAR PURPOSE AND NONINFRINGEMENT. IN NO EVENT SHALL THE AUTHORS OR COPYRIGHT HOLDERS BE LIABLE FOR ANY CLAIM, DAMAGES OR OTHER LIABILITY, WHETHER IN AN ACTION OF CONTRACT, TORT OR OTHERWISE, ARISING FROM, OUT OF OR IN CONNECTION WITH THE SOFTWARE OR THE USE OR OTHER DEALINGS IN THE SOFTWARE.
FalconDED Font
The FalconDED font used in the logo was created by ura_ba and licensed under Creative Commons Attribution Non-commercial Share Alike.
Home: https://fontstruct.com/fontstructions/show/1014500
License: http://creativecommons.org/licenses/by-nc-sa/3.0
Privacy
BMSNav does not collect or store any data related to its users, period.